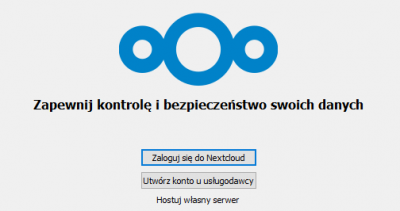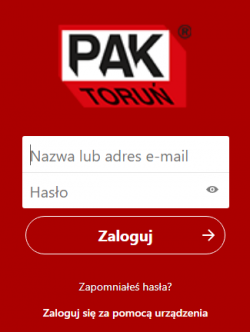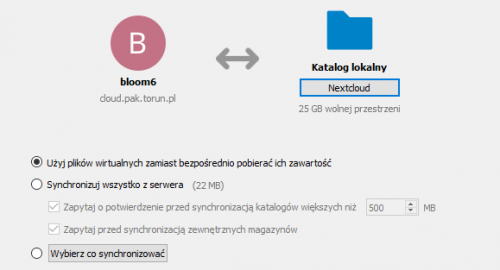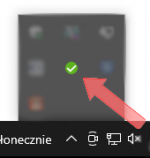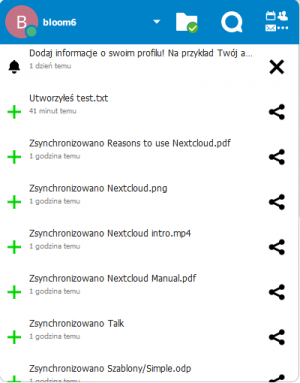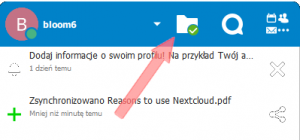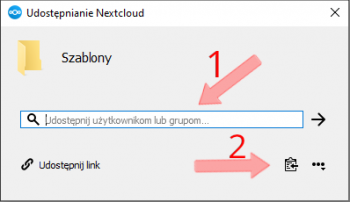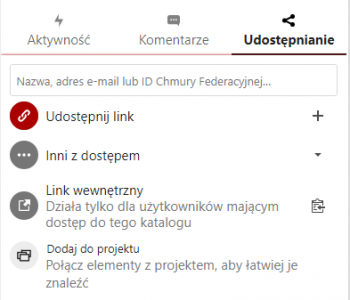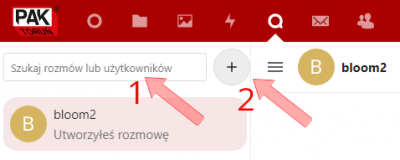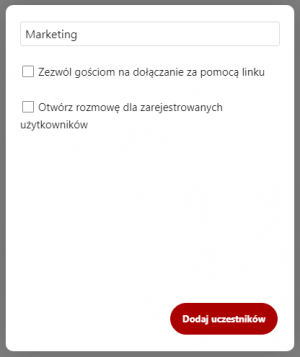Spis treści
NextCloud
Najważniejsze informacje
Sposoby korzystania z usługi
Z usługi można korzystać na 2 sposoby:
- klient NextCloud - instalowany na komputerze / urządzeniu mobilnym
- przeglądarka WWW - przechodząc do strony WWW pod adresem https://cloud.pak.torun.pl
Konto użytkownika
Usługa Nextcloud zintegrowana jest z domeną. Oznacza to, że konta użytkowników utworzone w domenie wykorzystywane są do autoryzacji w usłudze. Użytkownik chcąc zalogować się do usługi korzysta ze swojego konta domenowego. Użytkownik posiada jedno konto domenowe, które służy do różnych usług IT funkcjonujących w firmie:
- serwer plików
- poczta (wkrótce)
- serwery pulpitu zdalnego
- usługa Nextcloud
- usługa VPN
Klient NextCloud
Klienta można zainstalować na wielu systemach operacyjnych, takich jak:
- Windows 10
- macOS
- Linux
- Android oraz iOS
Poniższa instrukcja odnosi się do instalacji w systemie Windows 10 jednak na wszystkich pozostałych systemach poszczególne kroki nie różnią się od siebie znacząco.
Instalacja klienta NextCloud
- ze strony https://nextcloud.com/install/#install-clients należy pobrać instalator odpowiedni dla systemu operacyjnego zainstalowanego na urządzeniu
- zainstalować program w systemie
- przy pierwszym uruchomieniu pojawi się okno z wyborem:
- należy wybrać „Zaloguj się do Nextcloud”
- w następnym oknie należy podać adres serwera, tj: https://cloud.pak.torun.pl
- po wprowadzeniu adresu program uruchomi przeglądarkę, w której należy zalogować się do swojego konta, przycisk „Zaloguj”
- w oknie poniżej podajemy nazwę użytkownika domenowego (UWAGA - bez dopisku domeny) oraz hasło
- w następnym oknie należy potwierdzić udzielenie dostępu do zalogowanego właśnie konta dla aplikacji Nextlcoud zainstalowanej w systemie, przycisk „Udziel dostępu”
- pojawi się okno konfiguracji synchronizacji plików:
- wybieramy najpierw katalog na komputerze, w którym przechowywane będą pliki z Nextcloud
- następnie wybieramy wariant synchronizacji:
- „Użyj plików wirtualnych zamiast bezpośrednio pobierać ich zawartość” - synchronizowana będzie tylko hierarchia plików i katalogów. Plik będzie pobierany na komputer dopiero w momencie otwierania. Ustawienie to pozwala maksymalnie oszczędzać miejsce na dysku twardym zajmowane przez pliki z Nextcloud.
- „Synchronizuj wszystko z serwera” - wszystkie pliki będą zawsze synchronizowane na komputer lokalny.
- „Wybierz co synchronizować” - możemy indywidualnie wybrać, które pliki synchronizować.
- Ustawienie należy wybrać według własnych potrzeb. W przypadku szybkiego połączenia z Internetem zalecamy pierwszą opcję.
Przeglądarka WWW
Usługa dostępna jest pod adresem https://cloud.pak.torun.pl
Po przejściu pod wskazany adres uruchamia się strona logowania:
- Należy zalogować się korzystając ze swojego konta użytkownika
- Po zalogowaniu pojawia nam się główna strona usługi. W górnej części mamy do dyspozycji główne menu:
- Pulpit: główna strona usługi
- Pliki: pozwala przeglądać oraz zarządzać dostępnymi plikami
- Zdjęcia: pozwala przeglądać dostępne zdjęcia
- Aktywność: pokazuje ostatnią aktywność naszego konta
- Rozmowa: pozwala korzystać z czatu
- Poczta: pozwala zintegrować konto pocztowe
- Kontakty: zarządzanie listą kontaktów
- Kalendarz: pozwala tworzyć wydarzenia
Korzystanie z usług
Udostępnianie plików
Pliki można udostępniać korzystając zarówno z zainstalowanego klienta jak i z wersji przez przeglądarkę.
Klient
- Aplikacja NextCloud dostępna jest w systemowym pasku zadań:
- Po kliknięciu wskazanej ikony pojawia się główne menu:
- Kliknięcie wskazanego poniżej przycisku uruchomi nasz główny folder synchronizacji
- Wybrany plik lub katalog, który chcemy udostępnić należy kliknąć prawym przyciskiem myszy, a następnie wybrać pole Nextcloud » Opcje udostępniania:
- Pojawia się okienko ustawień udostępniania:
- Możemy udostępnić pliki dla innych użytkowników usługi. System automatycznie będzie wyszukiwał użytkowników po wpisaniu kilku znaków. Wyszukiwanie należy rozpoczynać od imienia.
- Pliki można również udostępnić osobom z zewnątrz za pomocą linku. Po kliknięciu przycisku z 3 kropkami pojawiają się opcje takiego udostępniania. Link może mieć określoną ważność - po wskazanym terminie dostęp do plików będzie nieaktywny. Dostęp można również zabezpieczyć hasłem.
Przeglądarka
W sekcji Pliki zaznaczamy wskazany plik / katalog, który chcemy udostępnić, klikając na wskazany poniżej przycisk:
Pojawi się menu udostępniania:
- Możemy udostępnić pliki dla innych użytkowników usługi. System automatycznie będzie wyszukiwał użytkowników po wpisaniu kilku znaków. Wyszukiwanie należy rozpoczynać od imienia.
- Pliki można również udostępnić osobom z zewnątrz za pomocą linku. Po kliknięciu „Udostępnij link” pliki zostają udostępnione oraz pojawia się przycisk z 3 kropkami umożliwiający konfigurację udostępnienia. Link może mieć określoną ważność - po wskazanym terminie dostęp do plików będzie nieaktywny. Dostęp można również zabezpieczyć hasłem.
Czat
Korzystając z przeglądarki możemy korzystać z aplikacji Rozmowa:
- Po wyszukaniu danej osoby możemy rozpocząć z nią rozmowę
- Przycisk „+” umożliwia nam utworzenie rozmowy grupowej. Po jego kliknięciu nadajemy nazwę naszej rozmowie oraz klikamy przycisk „Dodaj uczestników”:
Po dodaniu uczestników rozmowa zostaje utworzona.